I could fill a book (or at least Part II of this book) with all the great things you can do with iTunes. Following are some examples just to whet your appetite:
· Listen to audio CDs.
· Listen to Internet radio and podcasts.
· Store all the music you like in a single place so you never need to fuss with individual CDs again.
· Search and organize all this music so listening to exactly the music you want is just a matter of a few mouse clicks (and maybe a few key presses).
· Create custom albums (called playlists) containing the specific songs you want to hear.
· Create custom albums (called smart playlists) that are based on a set of criteria, such as all the jazz music you have rated at four or five stars.
· Use the iTunes built-in Equalizer to make your music just right.
· Burn your own music CDs to play in those oh-so-limited CD players in your car, a boombox, or in your home.
· Share your music collection with other people over a wired or wireless network; you can listen to music other people share with you as well.
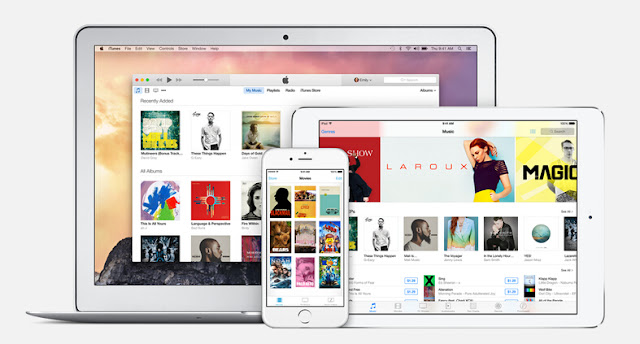
Besides of the above features, as we all known, iOS users can use iTunes to backup data from iPhone iPad and iPod, and restore backups to iDevice with iTunes. If you back up your iPhone, iPad, or iPod touch with iTunes, you’ll have a copy of your information to use if your device is ever replaced, lost, or damaged. Backups let you transfer data from your last device to your new one.
How to Backup iPhone iPad Data With iTunes
1. Open iTunes and connect your iPhone iPad to your computer.
2. Save content that you downloaded from the iTunes Store or App Store by clicking File > Devices > Transfer Purchases. If you're using Windows and you don't see a File menu, press the Alt key.
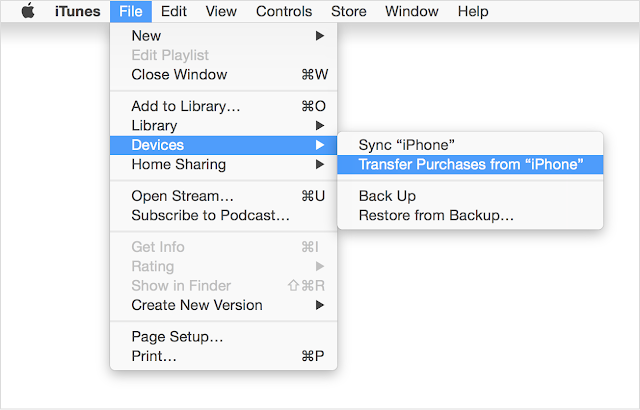
3. Wait for iTunes to finish transferring your purchases. Then, click File > Devices > Back up. If you're using Windows and you don't see a File menu, press the Alt key.

4. After the process ends, you can see if your backup finished successfully by clicking iTunes Preferences > Devices. You should see the name of your iPhone iPad with the date and time that iTunes created the backup.
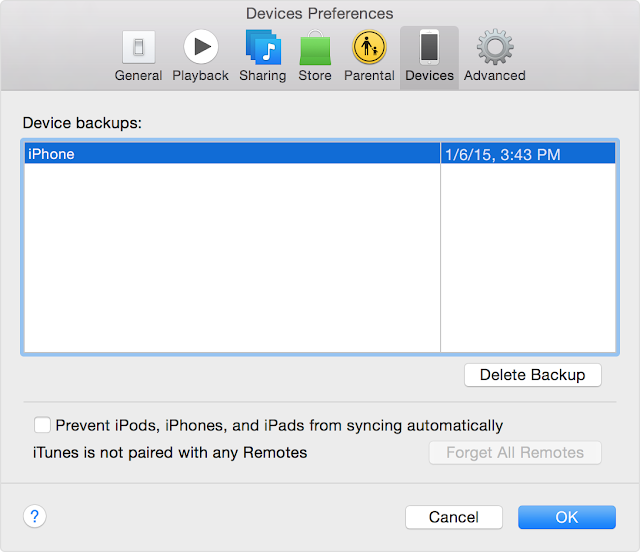
How to Restore iPhone iPad Data from iTunes Backup
1. Connect your iPhone iPad to the computer that you stored your backup on.
2. Open iTunes. If iTunes tells you there's an iOS update, get the latest version.
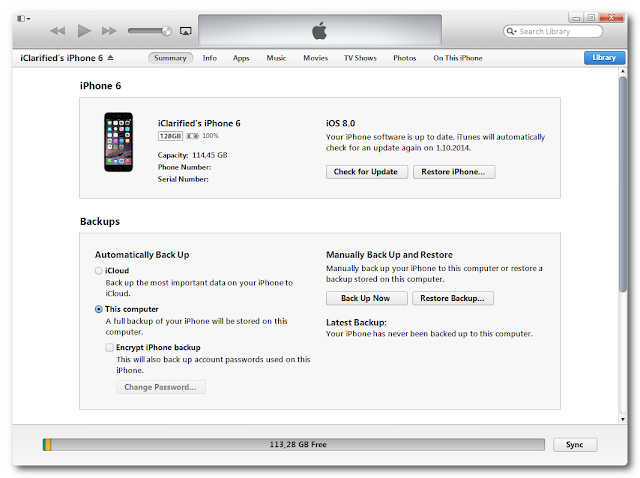
3. Go to File > Devices > Restore from Backup. If you're using Windows and don’t see a File menu, press the Alt key.
4. Look at the date and size of each backup and pick the most relevant.
5. Click restore and wait for the process to finish. Your iPhone iPad will restart and then sync with your computer. Stay connected until the sync finishes.
How to Restore iPhone iPad Data On iOS 10/iOS 9/iOS 8 Without iTunes
When you accidentally lost or delete your iPhone or iPad data, such as contacts, text messages, photos, call history, notes, calendar, reminders, Safari bookmarks and so on, you may want to get back them urgently. Is there any way to restore data from iPhone iPad itself without iTunes and iTunes backup? Do you know how to restore lost from iPhone directly, as well as iPad and iPod touch?
iPhone iPad Data Recovery software to restore iPhone without iTunes before you send it to Apple Store. Among all the iOS data recovery programs, iPhone iPad Data Recovery can be regarded as one of the best, and it can provide much help on this issue. This software is used for recovering deleted or lost files from iPhone iPad iPod devices and iTunes/iCloud backups, and the software enables users to recover many kinds of deleted files from iOS devices directly, including contacts, text messages, call history, notes, reminders, calendar and more. The following guide will show you how to restore iPhone without iTunes, and you are allowed to free download iPhone iPad Data Recovery or iPhone iPad Data Recovery for Mac to have a try.
Steps to Restore Data from iPhone iPad on iOS 10/9/8 Without iTunes
Step 1. Connect to PC
Install and launch the recovery program, then connect iPhone iPad or iPod to your computer, after being detected by the program, click "Start Scan" to scan your device.
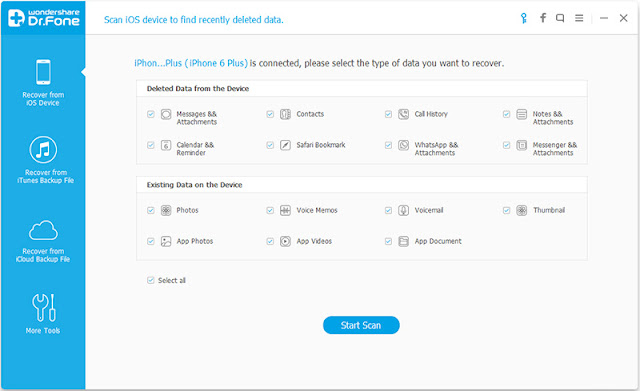
Step 2. Starts Scanning and Choose Your Wanted Data
The scanning process will takes you very little time, depending on the amount of the contents being scanned.
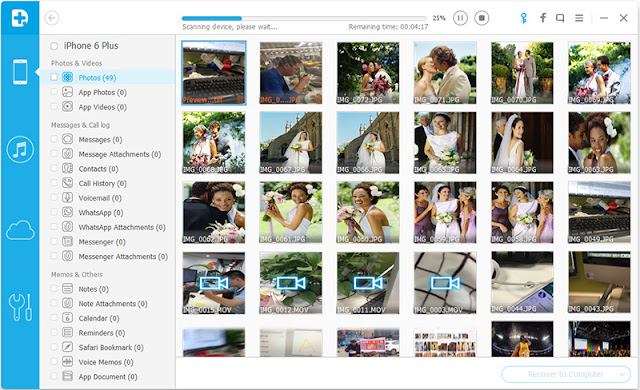
Step 3. Getting Back Lost Data from your iOS device
When the scanning is finished, it's time for choosing contents you would like to recover. After that, hit "Recover" to restore your lost data.
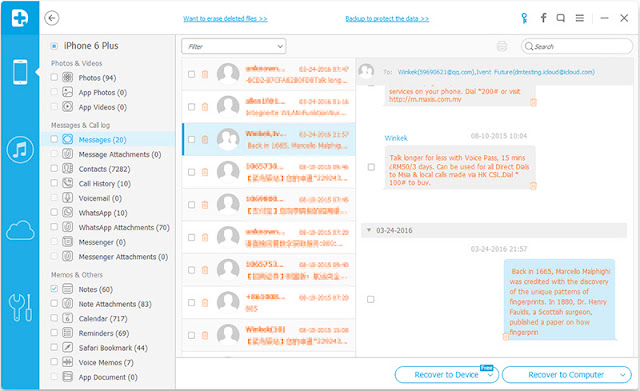
Related Tutorials:
How to Extract Deleted iPhone iPad Data from Backup (including iTunes and iCloud backup)
How to Fix iPhone iPad Stuck in Recovery Mode


i like your services of data recovery but i know one good Data Recovery(Data Recover Man is the one stop shop for hard drive recovery services available at Irvine, Orange County and Costa Mesa. We provide our customers with 3 levels of recovery with the best prices. We offer affordable flat rates and honest service in Costa Mesa.)
ReplyDeleteYou way don't work. I don't know how to restore iPad data without itunes? At last, I try iPhone Data Recovery. It work for me.
ReplyDeleteThis guide may also help you restore iPad without iTunes.
ReplyDeleteThis comment has been removed by the author.
ReplyDeleteIt's a fantastic tool to restore iPhone data without iTunes. I compare to other programs which support to restore iPhone/iPad data without iTunes too. This is one of the best ones.
ReplyDelete