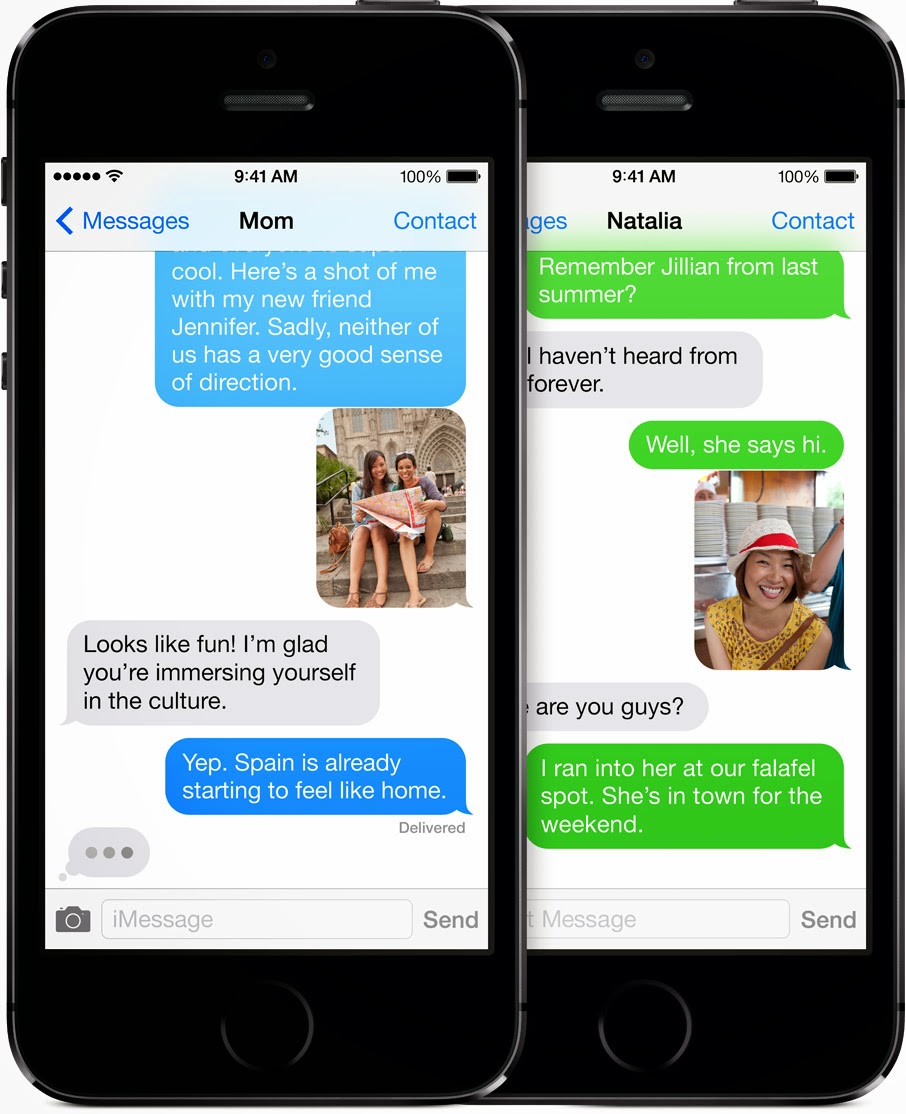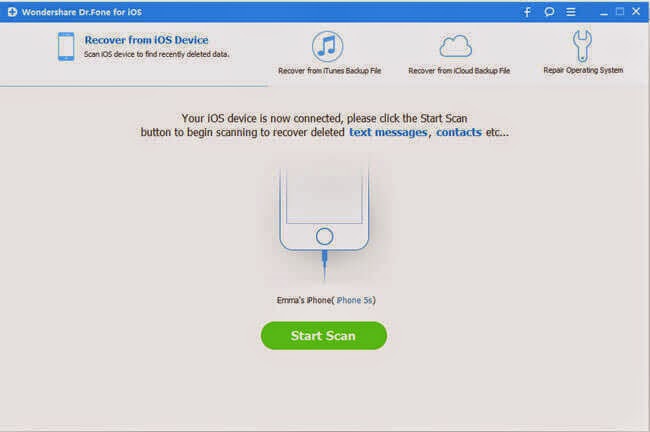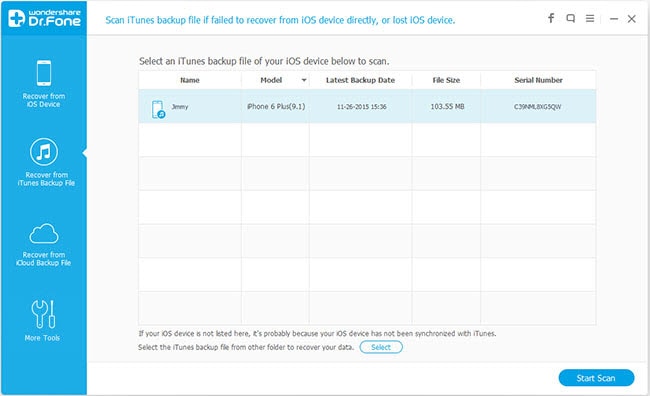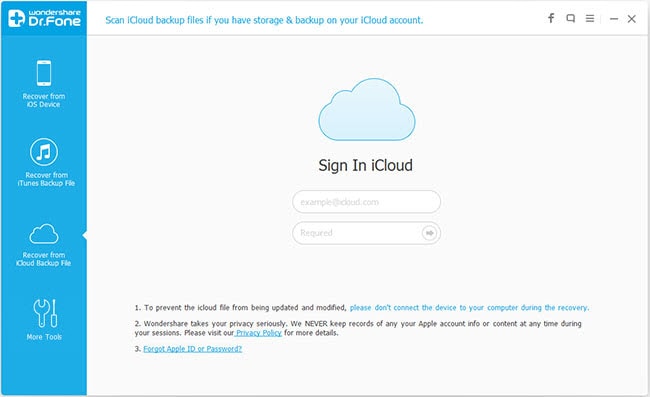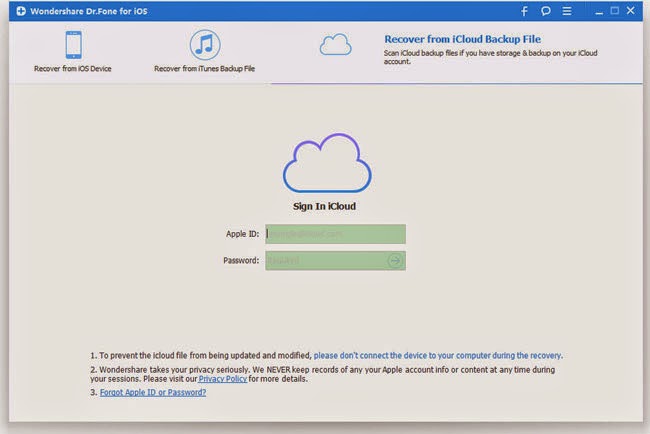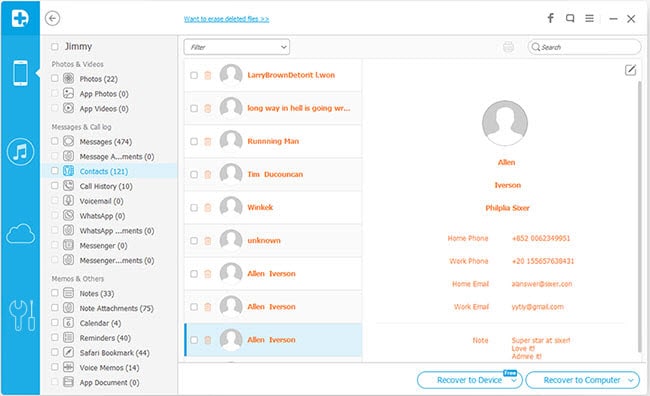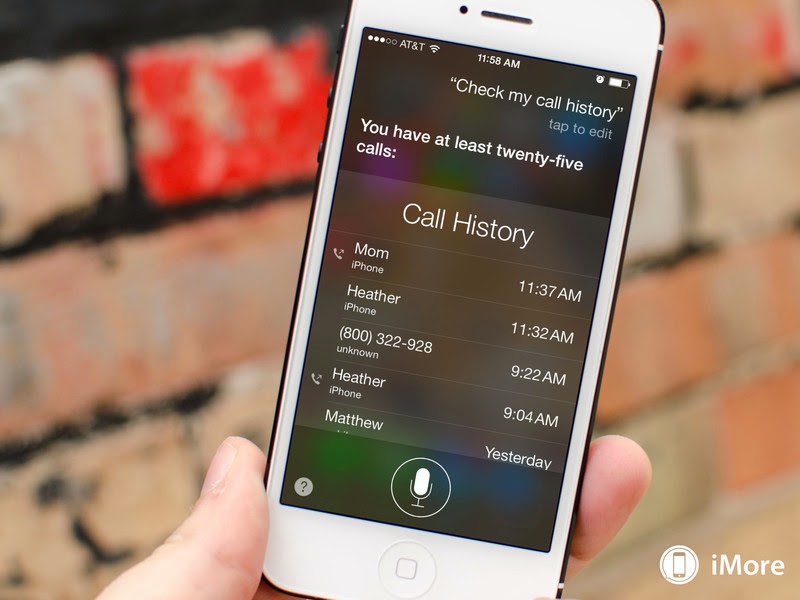"Can I retrieve deleted WhatsApp messages on my iPhone 6 after upgrade to iOS 10? In addition, I've accidently deleted a crucial message on WhatsApp. Now I really need it back. It means a lot to me. Please help!"
These days almost every iPhone and Android user has WhatsApp in his/her phone, WhatsApp is a very popular app for iPhone users to send messages. Because it is the best method to send and receive msg, images and videos worldwide without any cost, it seems that accidental deletion of chat history on this program has become a common problem. For instance, you meant to hit add a conversation shortcut on WhatsApp but instead you tapped "Delete Chat" under that option. And you just clicked "Yes" without thinking! Besides, as more and more iDevices' users upgrade theirs iPhone, iPad or iPad to the latest iOS 10 without any backups, the need of iPhone WhatsApp messages recovery is increased. As a result, your chat history are all gone leaving you no record. That would be too bad, right?

No matter what the reason is, the WhatsApp Support Team states clear that they cannot help you recover the chats. The good news is that there is still another way to recover the lost WhatsApp History. What you need is an iPhone WhatsApp recovery program.
iPhone WhatsApp Recovery, an all-in-one and easy-to-use recovery software, can help iDevice users to recover lost files, such as photos, text meaasges, videos, contacts and more for iPhone/iPad/iPod users. Of courser, you can also recover deleted whatsApp messages, chat history successfully with the help of this iPhone data recovery tool.
You can download the software to have a try!
Four Ways to Get Back Your Lost WhatsApp Messages from iPhone iPad and iPod after iOS 10/9 Update
Solution 1: Directly Restore WhatsApp messages with WhatsApp
Solution 1: Directly Restore WhatsApp messages with WhatsApp
Saving your messages
If you have an iPhone, your WhatsApp conversations are saved automatically every day at night. Run a manual back up to make sure all conversations are saved:
Open WhatsApp and go to Options > Settings > Chat History > Backup chat history.
Tap Yes to back up chat history.
Restoring your messages
If you are deleting and reinstalling WhatsApp, you will be prompted with a message to import your backup after you first open your new copy of WhatsApp. Tap Restore and your chat history should load.
If you need to transfer your chats from one phone to another phone, transfer your SD card to your new phone before installing WhatsApp on it. If you do not have an SD card, you will need to copy the entire ‘wa’ folder from your old phone into your new phone’s memory. Install WhatsApp and click on Restore when you see it, and your chat history should begin loading.
Here is some technical information about your backup
1. Backup files are saved in a folder called ‘wa’ and are called MsgStore.bak.
2. Backup files are saved to both your phone’s internal memory and SD card, but only given that there’s enough space.
3. Backup files are only valid for 7 days after last saved. Make sure you import your chat history before it expires!
4. Backup files are phone number sensitive; they will only work with the same phone number.
5. Backup files are saved in a format to be opened with WhatsApp. If you want to read your conversations on your computer you can send them as .txt file from WhatsApp to your email.
Solution 2: Directly scan your iPhone to recover deleted WhatsApp messages (Without backups)
Step 1. Launch the program and connect your iPhone iPad iPod to the PC
Before doing anything else, launch iPhone WhatsApp Recovery on your computer. Then connect your iPhone. Then you can see the primary interface as the picture below, now just click the "Start Scan" button to begin scanning your iDevice for data on it.
Step 2. Preview and export WhatsApp messages as a printable file
The scanning time depends on the number of the data stored on your iPhone iPad or iPod, because it not only scans WhatsApp conversations, but also other data like contacts, SMS, notes, photos, and so forth. When the scan ends, you can preview all found data in the scan result. For WhatsApp chat history, click WhatsApp in the left side of the window and you can read the details on the right. Check them one by one and tick off those you want to print. Then click "Recover" to save them all on your computer as a HTML file with one click.